Showing or hiding table columns
It’s easy to show columns — or hide information you don’t need. This gets even more interesting when it comes to creating different views. But more about that later.
Show column
Using the ID column as an example, we will show you how to display a “hidden” column.
Click on a column header.
In the pop-up, click Show column.
The available columns that are not yet displayed are shown.
Select – here in our example – Id.
The field is inserted after the clicked column. Here: The column with the IDs of the individual records is displayed.
If needed, you can move the column to where you want it by simply dragging it.
Procedure in pictures
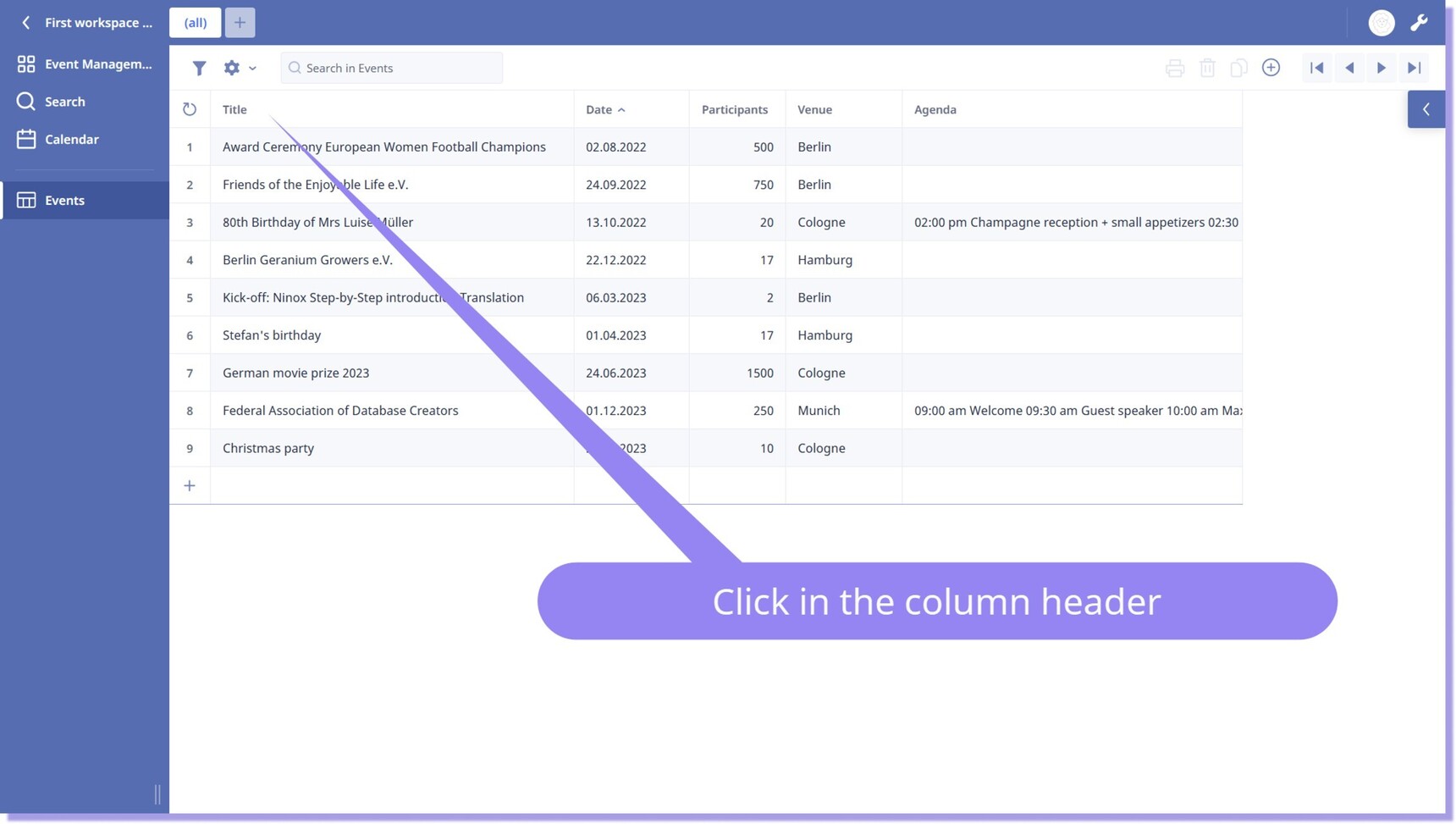
1. Click on the column header

2. Click Show column

3. + 4. Select the desired field

5. The selected column is displayed
Take a look
In the video, we will also show you how to change the order of the columns.
Showing and moving columns
Hide column
To hide a column that is not needed, proceed in the same way as for showing it.
Click on the column header you want to hide.
In the pop-up, click Hide column.
The column is no longer displayed.

To hide a column, select the “Hide column” button
Show available columns
You can also get an overview of the available columns by clicking on the filter icon at the top left.
In the pop-up, you can see all the available columns or data for your table. Again, you can drag them between Visible Columns and Available Columns.

Click on the filter icon (1) and all available columns/data will be displayed (2)
