Importing data
How to Add Existing External Data to Ninox
We now want to go into more detail about importing data. The most common format for importing (and exporting) data is the CSV format.
In our example, there are additional company data that should be added to the existing table Company.
Preparation
We have prepared something for you! Simply download the CSV file.
The file contains 3 new records, which we will add to our Company table in the following steps.
Tutorial II_Example Data_Company_Addition
Steps
In the database view, click on Import Data. The Import Data pop-up will appear.
Click on the Import CSV File button.
Select the file you want to import from your device.
In the Ninox pop-up Data Source, select the table Company under Import Settings for the question Which table should be imported into? (To ensure everything works, please check that your settings in the Data Source pop-up match the example.)
You will see the fields to be imported and can adjust assignments if necessary. In our case, everything fits, so click Next.
In the preview, you will see the data to be imported. Since everything looks correct, click Import Data Now.
A message confirms that all data has been imported. The data is now available in the Company table.
You can also start the import directly in the table via the gear icon in the top left in the drop-down menu under Import Data. The steps remain the same.
Visualization
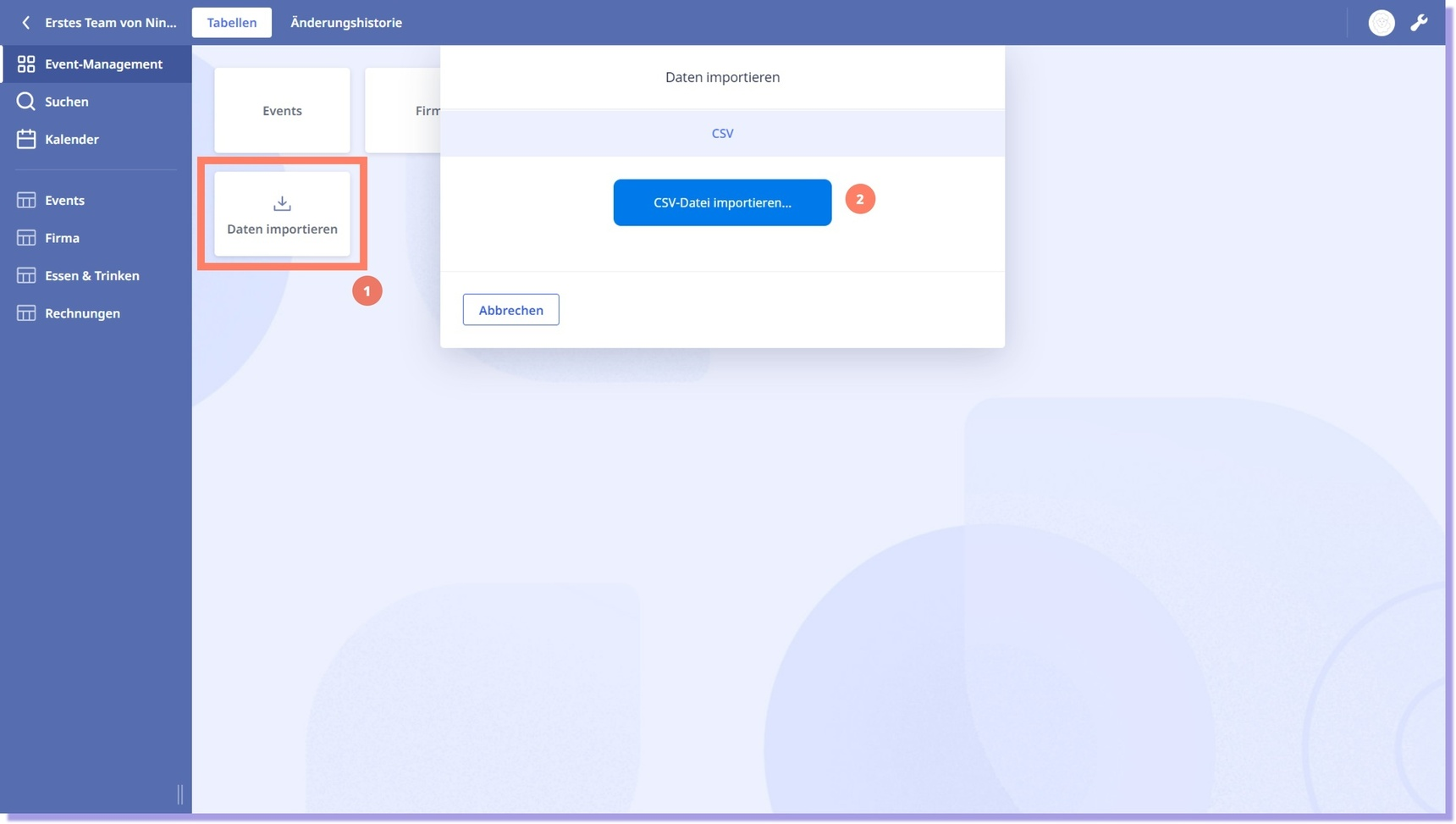
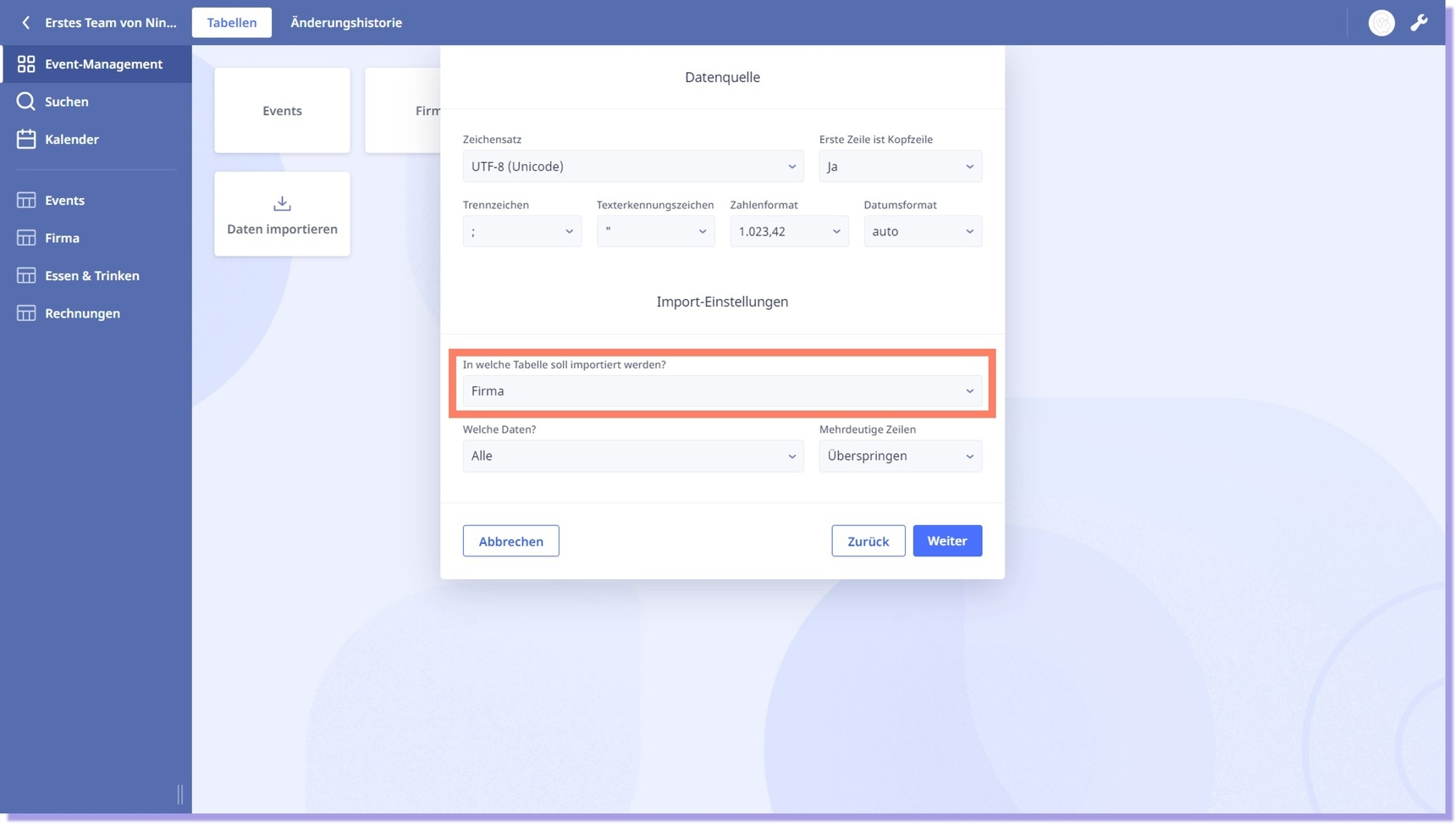
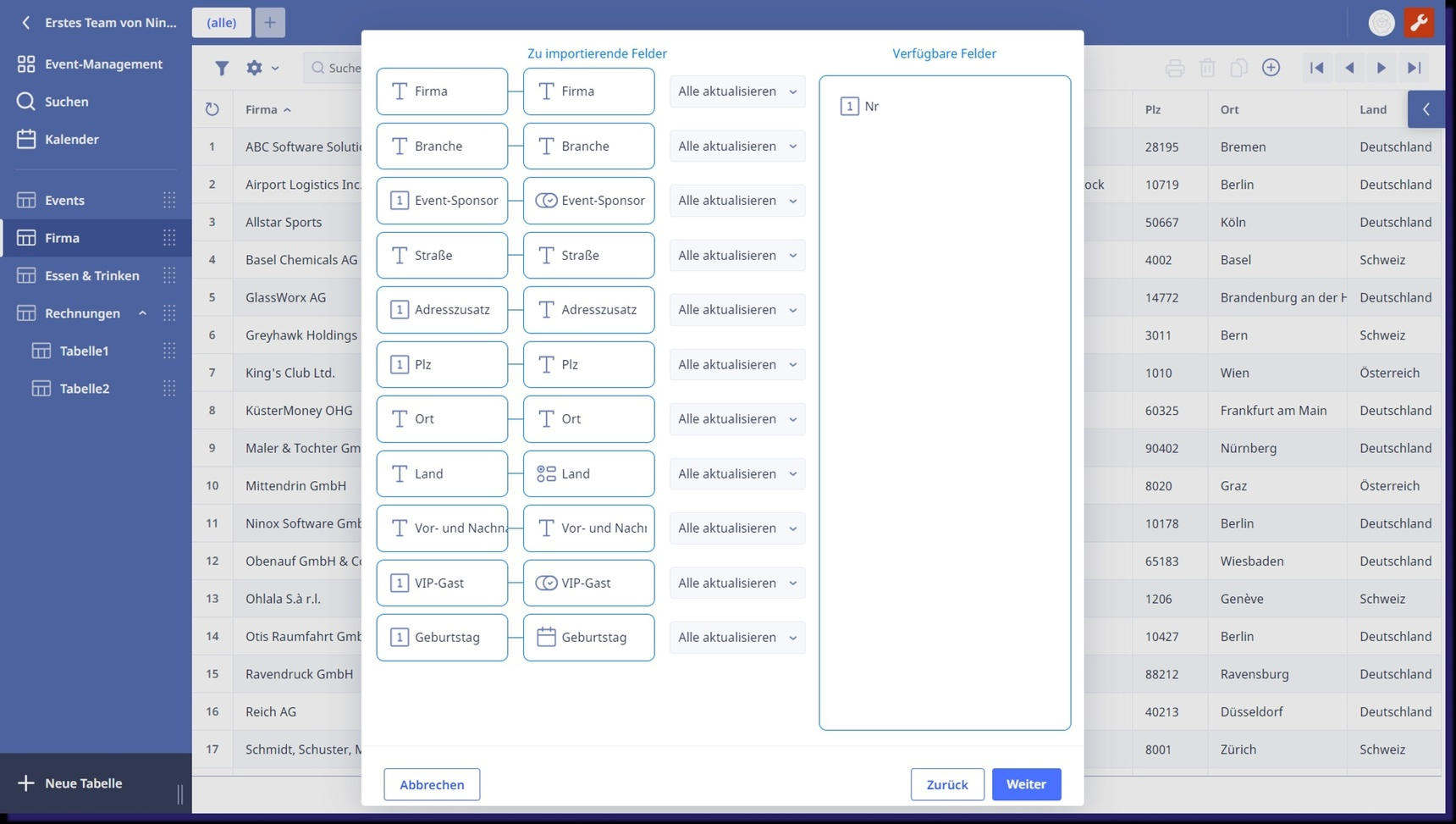
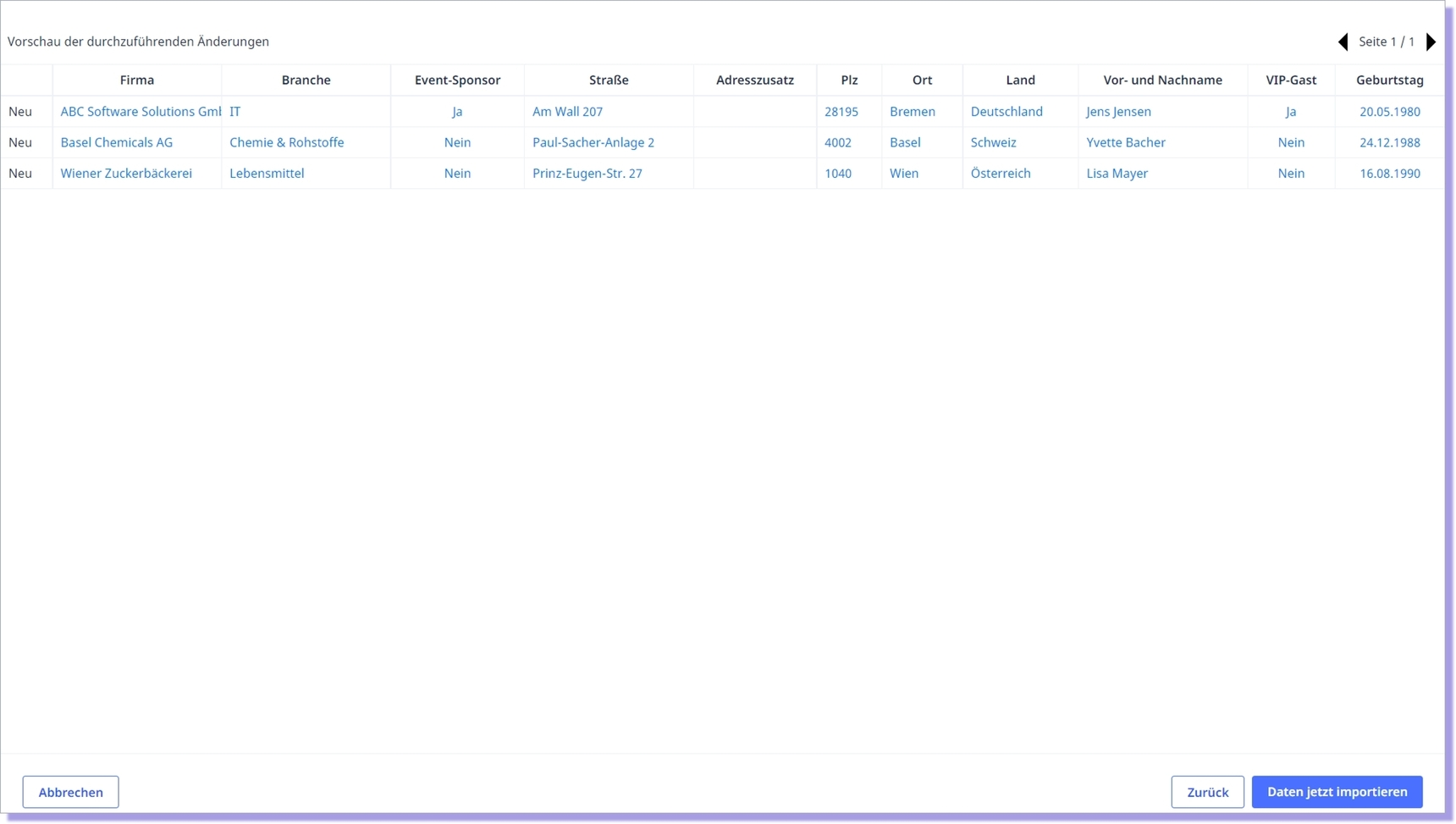
Watch the Tutorial
Here is a video tutorial on "Import Data" for you to watch:
https://share.ninox.com/wnld8gvg3glsxlrk76v713bk1dx3x02vy9sd?video
Where data is imported 

Want to dive deeper into the topic? Check out our video tutorial.
