Dashboard Template
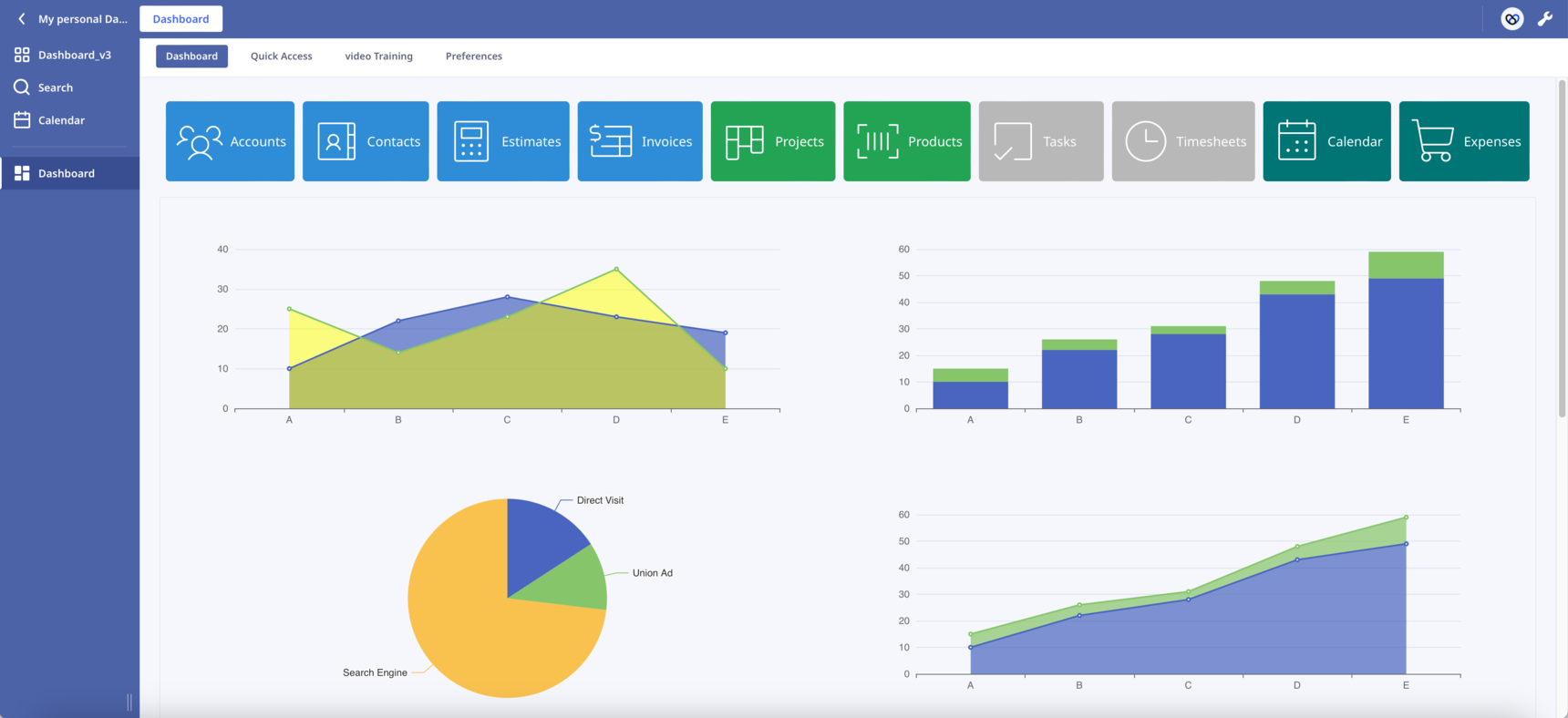
Hello everyone!
After the post, I decided to start a new one. This will make it easier to follow the changes.
New features have been added:
- Sticky buttons. Thanks to CSS hacks, I was able to make the buttons component sticky. Now the buttons always remain visible to the top of the page as we scroll down.
- Scroll into View. By clicking a button the page automatically scrolls into the correspoding section. In the attached database press the first button "Accounts" to see it in action.
The combination of the above two features has the potential to transform the way we design our Dashboards. Like the one-page websites, we can present our content in sections on one long Dashboard.
In Safari works but I haven't check it in other browsers. Let me know if you find any bug.
What other functionalities would you like to see?
Leave here your suggestions, ideas or improvements!
Enjoy!
186 replies
-
Version 10.0
View Widget
Hello everyone,
recently mentioned he'd like to be able to change the height of the rows in the View element on the fly. and I agreed that it'd be easier to build from scratch than try to modify the Ninox code.
Building a View component from scratch is no easy task, so I decided to go with a ready-made library.
After doing a lot of research, I opted for Ag-Grid. They claim to be the best JavaScript grid in the world, and my experience has been great so far.
My goal was to build a Widget that could completely replace Ninox's native View element and, if possible, have more functionality.
I'm happy to present my View Widget with the following features:
- Add a new record inline using the pinned top row.
- Select and delete one or more records.
- Modify any cell inline.
- Row indexing.
- Intuitive sort and filter capabilities (simply click on the column header to sort).
- Pagination.
- Extensive customization (try the Theme Builder).
- Compact or normal mode.
The all-new View Widget is basically a Ninox table inside a formula field, plus a whole lot more.
what are your thoughts on the compact mode? Is it as compact as you'd like?
Enjoy!
-
Hi, following the discussion here, I just wanted to remind you that you need to be careful when sharing the Ninox API Key with the Ninox frontend (client-side).
If you're the only user of your application, then it's probably fine. Otherwise, you should be aware that someone else using your application could potentially access your Ninox API Key.
-



We are a construction management company, and we do quality management for construction projects. I would like to ask you if there is a way to read the picture data in NINOX if you use an IPAD to work offline when there is no Internet at the construction site. At the end of the day The picture will not be blank (I modified the use case of Figure 1 to Figure 2, hoping that the base map can support the offline function to avoid becoming the situation of Figure 3 in the offline state) Thank you
-
Version 11.0
Floating Widget
Hello everyone,
Tooltips and popovers are really useful and they make a massive difference to the user experience.
While it's pretty straightforward to create a floating element with CSS, positioning it in relation to other DOM elements can be tricky.
Luckily, there's a great low-level library called Floating UI that helps us position floating elements such as tooltips and popovers perfectly.
The new Floating Widget makes it super easy to add tooltips and popovers to your Ninox dashboard. I've kept the CDN links in place, so you can just copy and paste the code into a function field and you're all set.
To see what the library can do, move the buttons to the edges of the viewport and watch how the floating elements move around.
Have fun!
Content aside
-
8
Likes
- 2 days agoLast active
- 186Replies
- 1980Views
-
13
Following






